
1. Go to the designer and open your SharePoint Site.
2. Select your Calendar list from Site Objects -> List and Libraries.
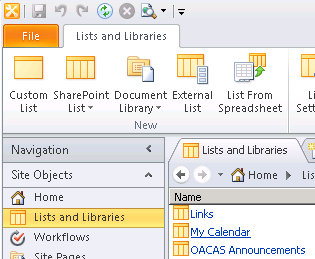
3. Now we are in the View and Manage settings page of the list. Click on the “Forms” section on the right column to activate Forms ribbon menu item.
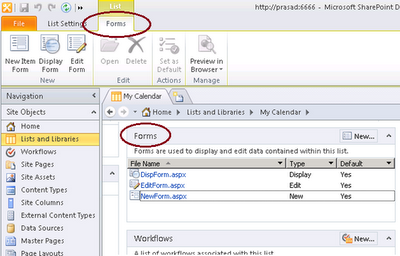
4. Here I’m going to customize the New Form. So select the “New Item Form” from the top ribbon. Specify a preferred File Name and tick “Set as default form for the selected type” option, if you want to make this form as the default.
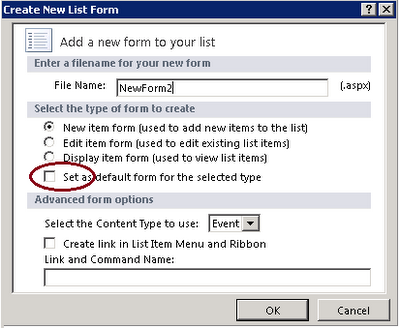
5. Right Click on the new file created in the Forms section and select “Edit in Advanced Mode”.
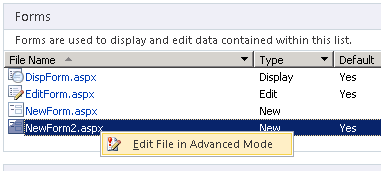
6. You can find the XSL template called “dvt_1.rowedit”, which renders all the controls in the New Form.
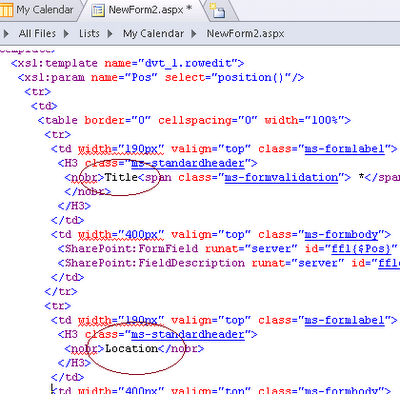
7. Change controls as necessary. I’ll remove all the controls except for the Title, Location, Start Time and End Time.
8. Save the form after your changes. Select “Yes” in the warning dialog.
That is it. If you go to the SharePoint site and check New form you can see the changes.
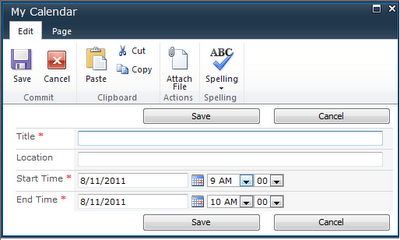
No comments:
Post a Comment