First we need to add our assembly folder as a Network Drive by Tools -> Map Network Drive or by My Computer -> Right Click -> Map Network Drive
Specify the path to assembly folder as follows.
You will get a Network Location mapped. Go inside…
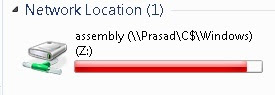
Open GAC_MSIL folder.
You will find a folder for each .dll deployed into the Global Assembly Cache with the same name as dll.



